esto está disponible desde windows 7 en adelante:
Liberador de espacio en Panel de Control
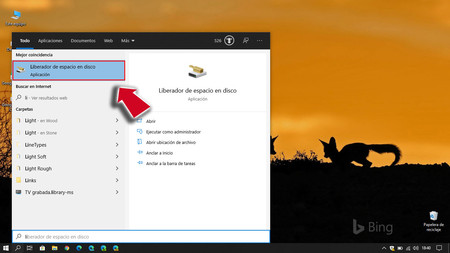
Si accedemos al Liberador de espacio por medio del «Panel de Control» veremos la interfaz clásica con una serie de casillas que marcar o desmarcar a nuestro antojo y necesidades. Casillas entre las cuales no está la referente a la carpeta «Descargas», por lo que podemos activarlas todas sin miedo y temor a perder contenido sensible.
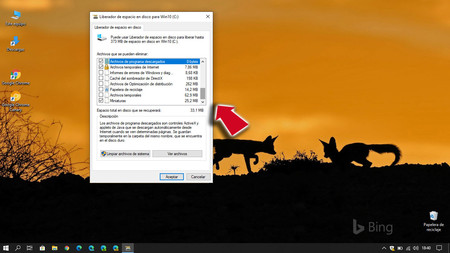
Cuando el Liberador de espacio detecta que nos estamos quedando sin espacio en el disco duro, procede a ganar unos valiosos megas o gigas borrando archivos innecesarios. Y si configuramos esta herramienta en este apartado, la carpeta «Descargas» no se verá afectada. Se verán afectados apartados como archivos basura, papelera de reciclaje, archivos temporales de Internet, miniaturas…
Liberador de espacio en Configuración
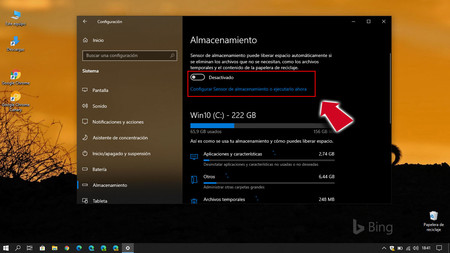
Pero la historia es bien distinta si accedemos por medio del panel de «Configuración», pues en una interfaz mucho mejor integrada en Windows 10, sí que encontramos una casilla de verificación correspondiente a la carpeta «Descargas». Quiere decir que este espacio también puede ser objeto de limpieza cuando el Liberador de espacio detecta que se agota la capacidad de almacenamiento.
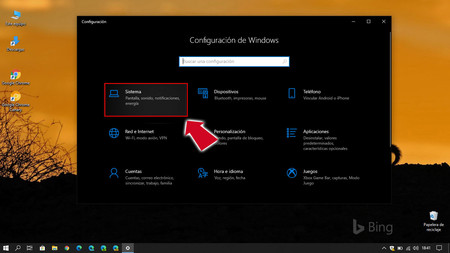
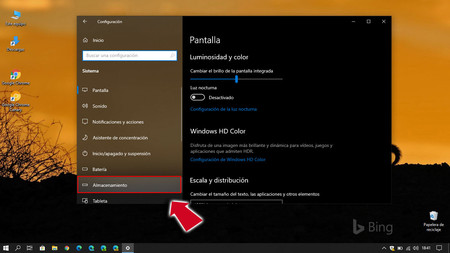
Basta con acceder a la ruta «Configuración» y una vez dentro seleccionar «Sistema» y luego «Almacenamiento». Tendremos acceso a todas las opciones del «Liberador de espacio», una función que por defecto viene desactivada y en la que podemos marcar las opciones para que lleve a cabo la limpieza.
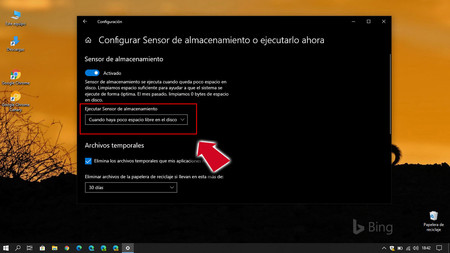
La primera se refiere a la eliminación de los archivos temporales que las aplicaciones no usan. Podemos marcar un tiempo determinado.
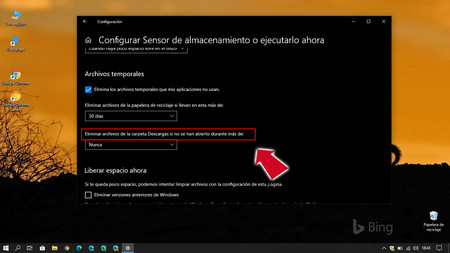
Si nos fijamos, uno de estos apartados es el correspondiente a las «Descargas», por lo que debemos tener cuidado de no marcarla si no queremos llevarnos un susto imprevisto en el momento más inoportuno.
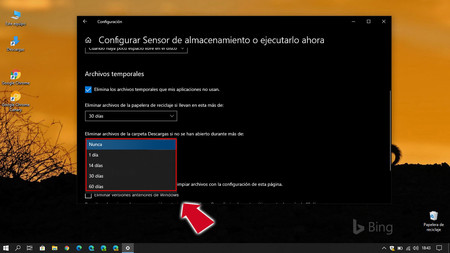
Podemos elegir si queremos que se borre el contenido de la carpeta «Descargas» pasado un tiempo determinado que marcamos en el cuadro desplegable que sale al pulsar sobre nunca, la opción que viene marcada. Es aquí donde debemos tener especial cuidado.
Y el otro truco es….
Winget; Como actualizar programas de tu PC de forma automática haciendo unos pocos pasos.
Winget, el comando de Windows para actualizar todo el software de nuestro sistema
Lo primero que debemos hacer, es abrir el CMD con permisos de administrador.
Para ello vamos al inicio, escribimos CMD y damos click derecho en el Símbolo del sistema
![]()
Seguido a esto, escribimos winget upgrade
![]()
El listado mostrará todo el software disponible para actualizar. Por un lado se podrá ver la versión actual (la instalada) y por otro lado la última versión.
Para actualizar todo, debemos escribir: winget upgrade –all
![]()
Una vez hecho esto, nuestro sistema operativo comenzará a actualizar todo el software desactualizado de nuestro Windows.
Parámetros de Winget
- install – Instala la aplicación proporcionada
- show – Muestra información sobre una aplicación
- source – Administra orígenes de aplicaciones
- search – Busca y muestra información básica de aplicaciones
- hash – Aplicación auxiliar para aplicar un algoritmo hash a los archivos del instalador
- validate – Valida un archivo de manifiesto
- list – Lista las aplicaciones instaladas en su sistema operativo
- upgrade – actualiza el paquete
- uninstall – desinstala el paquete
- settings – abre la configuración
- export – exporta una lista de los paquetes instalados
- import – instala todos los paquetes en un fichero
En caso de querer conocer más usos que le puedan dar a este comando, pueden ver la documentación del help de Winget
fuentes:
https://antrax-labs.org/
xataca.com




