Microsoft, Software, windows 11
Cómo pasar una clave retail de un PC a otro PC
Si tienes Windows 10, es muy probable que tengas una licencia en vuestro ordenador. Sin embargo, si cambias de ordenador, esa licencia no os funciona en el nuevo ordenador, ya que está asociada a la placa base del ordenador original. Por suerte, y aunque no pase nada por usar Windows 10 sin activar, podemos pasar la licencia de un ordenador a otro.
Te vamos a comentar cómo es esto posible, qué pasa si no cambias el ordenador, sino que vas a tener el mismo, cuáles son los tipos de licencia que hay e incluso te comentaremos qué es lo que puedes hacer si quieres tener tu licencia en dos ordenadores, ¿es posible? Si quieres saber más sobre cómo puedes recuperar tu licencia para usar en otro ordenador o el mismo, sigue leyendo.
OEM o Retail: los dos tipos de licencia
Microsoft ofrece licencias de Windows 10 a través de diferentes canales a los que se les aplican normas diferentes. Como usuarios, podemos comprar claves Retail, o recibirlas OEM si las incluye el dispositivo. Las licencias tipo Retail, incluso si hemos usado una de Windows 7 o Windows 8.1, podemos usarlas en los ordenadores que queramos mientras se desactive en el ordenador en el que estuviera primero.

Por desgracia, si utilizas una key OEM, como la que puede incluir un portátil al comprarlo, no puedes pasar esa licencia de un ordenador a otro, ya que está ligada a la placa base. O eso dice al menos la teoría, ya que al parecer Microsoft no tiene manera de saber (o no quiere) si una clave es OEM o Retail. Por ello, podéis probar a realizar este proceso en ambos casos.
Antes de ir con el proceso de desactivación, una cosa que debéis hacer es asociar una cuenta de Microsoft a vuestro ordenador. Por ejemplo, si tenéis un correo de Hotmail, podéis loguearos en Windows 10 con él, y desde Windows 10 Anniversary Update, la clave de Windows queda asociada a esa cuenta. Si os logueais con esa cuenta en el nuevo PC con la nueva placa base, es muy probable que se os active la instalación y la nueva placa quede asociada a vuestra licencia.
Para saber si tenéis una licencia OEM o Retail, tenéis que ir a Símbolo del sistema y escribir slmgr -dli para que os aparezca la siguiente ventana, donde os aparecerán los 5 últimos dígitos de vuestra licencia y si vuestra instalación es OEM o RETAIL:
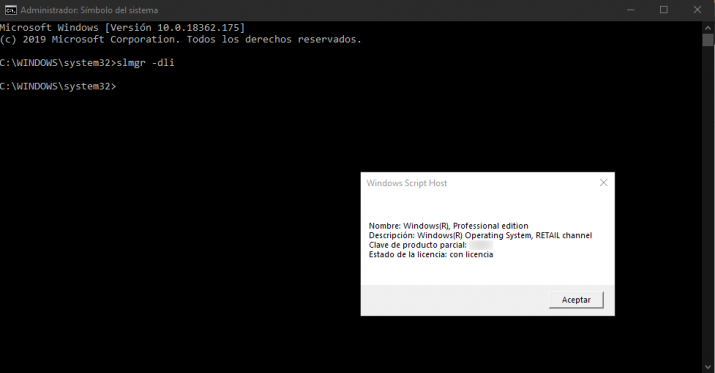
Es importante tener en cuenta que, si tenéis una licencia de Windows 10 Home, tenéis que instalar Windows 10 Home en el ordenador que queráis activar, ya que una licencia Home no funcionará en una Pro. Cada licencia va con su propia versión concreta del sistema operativo y si intentáis hacerlo con otra no es posible ya que el sistema operativo no va a reconocer la licencia. Por eso, si vas a desinstalarla en tu ordenador recuerda comprobar qué versión tiene.
Cómo recuperar la clave de Windows 10
Lo lógico es que la tengamos guardada en algún sitio, pero si hace mucho que hicimos la instalación o ya no recordamos todos los papeles que nos dieron cuando compramos el ordenador, entonces tendremos que usar alguno de los diferentes recursos que nos permite recuperar la clave de Windows 10.
Con Windows Powershell
El primero de todos es usar la propia herramienta del sistema Windows Powershell, por lo tanto, debemos escribir su nombre en la caja de búsqueda de la barra de tareas para poder abrir una ventana de Powershell. Eso sí, es imprescindible que ejecutemos la herramienta con permisos de administrador.
Una vez que estamos delante de la línea de comandos, debemos escribir:
wmic path softwarelicensingerservice get OA3xOriginalProductKey
y pulsar Enter para que se ejecute el comando. En unos instantes veremos cómo se nos muestra el número de licencia de Windows 10 y lo podemos anotar para posteriormente realizar el proceso de cambio de licencia de un PC a otro.
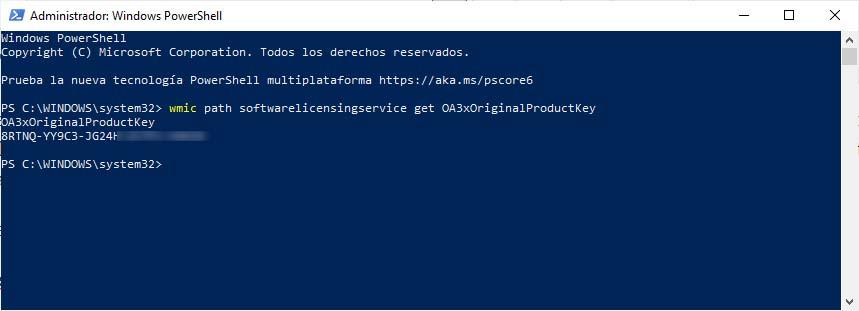
Herramientas de terceros
Si lo preferimos, también podemos echar mano de alguna herramienta de terceros que nos permite recuperar la key de Windows 10 sin tener que ejecutar ningún comando, ya que puede que ciertos usuarios no tengan experiencia y les resulte más complejo. En este caso, una de las herramientas más populares y utilizadas para recuperar la clave del sistema es ProduKey.
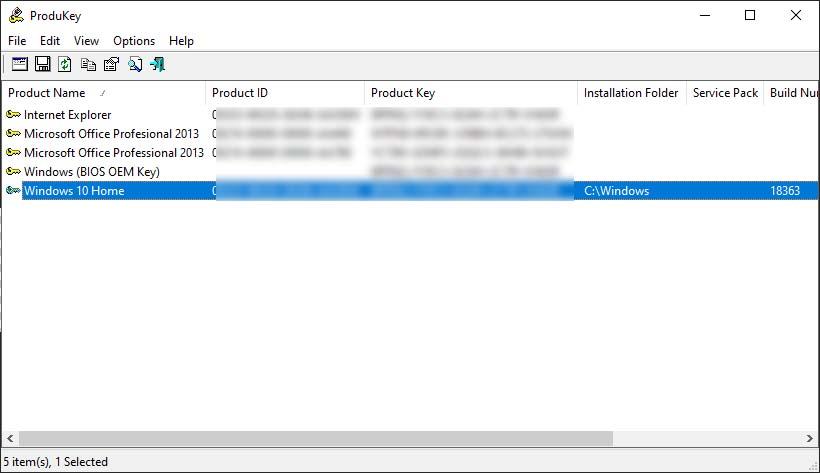
Se trata de un software gratuito desarrollado por Nirsoft y que podemos conseguir de forma totalmente gratis desde la web del desarrollador. Una vez descargado, su funcionamiento no puede ser más sencillo, ya que lo único que tenemos que hacer es ejecutar la herramienta y automáticamente nos abrirá una ventana con la clave de Windows 10. Ahí también podremos ver las claves de otros productos originales instalados en el equipo. Esta es una de las aplicaciones pensadas para este uso.
Otro programa que tiene esta capacidad es ShowKeyPlus, el cual te permite recuperar la clave del producto de la copia de seguridad guardada en tu sistema. Te ofrecerá información sobre el nombre del producto, clave, ID y más datos. Puedes encontrarlo aquí.
Cómo cambiar de ordenador y recuperar la licencia paso a paso
Si vas a cambiar de ordenador y no sabes cuáles son los pasos que tienes que dar, pero quieres aprovechar la licencia del anterior para el nuevo, te comentamos cómo puedes hacerlo paso a paso. El primero, muy importante, es desactivar el sistema operativo en el ordenador antiguo. Para ello tendrás que tener acceso a él y que funcione correctamente, al menos para hacer lo que te debemos comentar. Si no funciona la desactivación o no puedes hacerla por alguna razón, puedes formatear el equipo para que esta quede desactivada. Lo siguiente que debes hacer, cuando compruebes que se ha desactivado, es proceder a la instalación en el nuevo ordenador.
Desactivar Windows 10 en el PC antiguo
Si aún con eso no funciona, es cuando podemos optar por el siguiente método de desactivar un sistema para activar otro. Ya decimos que da igual la licencia que tengáis, que os recomendamos que probéis si no tenéis nada que perder. Este proceso sólo debéis llevarlo a cabo si el ordenador antiguo va a seguir siendo utilizado. Si lo desactivamos, evitaremos que Microsoft detecte la misma clave siendo usada en múltiples dispositivos.
En primer lugar, tenemos que desactivar Windows 10 de nuestro PC. Para ello, vamos a Símbolo del sistema (CMD), y ejecutamos como administrador. Ahí, introducimos el comando slmgr /upk para que la instalación quede desactivada, donde nos lo avisará con una ventana diciendo que «El producto se ha desinstalado con éxito». Si no os sale la ventana, ejecutad varias veces el comando hasta que aparezca. Además, tenemos que ejecutar el comando slmgr /cpky para eliminar la licencia del Registro.
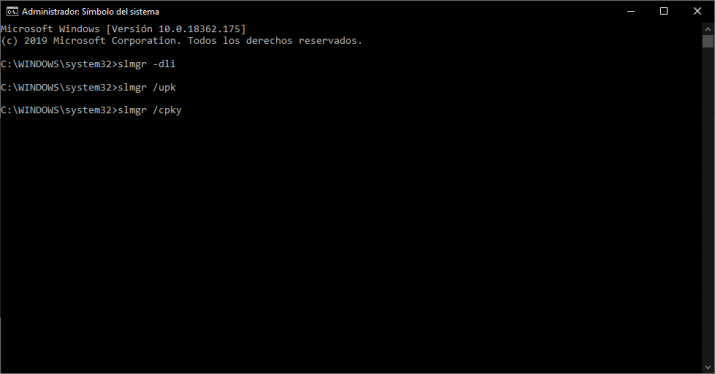
Formatear el equipo
Otra solución para asegurarnos de que la licencia no funciona en el equipo es proceder al formateo. Es una opción más radical que la anterior, pero si no queremos complicarnos con los pasos y ya nos hemos acostumbrado a formatear cuando las cosas iban mal puede ser otra idea a tener en cuenta. Es interesante además si vamos a renunciar al equipo viejo o lo va a utilizar otra persona, evitándonos que tengan nuestras cosas allí.
Hay varias opciones para formatear, siendo una de ellas ir al Sistema, Actualización y Seguridad y proceder al apartado Recuperación. Solo hay que darle a comenzar y listo. Puedes decidir si quieres mantener los archivos o Quitar todo. En este caso, te recomendamos quitar todo.
Activar Windows 10 en la nueva instalación
Lo primero que tienes que hacer es usar una imagen ISO de recuperación de Windows para que pueda instalarse en el nuevo equipo. Podrás descargar la herramienta de creación de medios de Windows desde la siguiente página. Solo tienes que descargarla y en la propia herramienta dar a Crear un medio de instalación para otro PC y siguiente, seleccionarás el idioma, edición y arquitectura y seguirás el proceso hasta seleccionar archivo ISO y que la propia herramienta lo cree. Ya podrás grabarla en un DVD o llevar en un pendrive.
Si ya has adquirido uno con un sistema operativo ya instalado, pero sin licencia, solo tendrás que poner la clave de activación para usarla. Así que recuerda tenerla a mano para ese momento. Es muy importante saber que solo podrás hacerlo si tienes la misma versión, ya que en caso contrario no podrás utilizar la licencia. Si no es la misma y quieres conservar la licencia podrás instalarla desde el disco de recuperación.
Desde la configuración de Windows
Una vez hemos desactivado el ordenador original, pasamos a activar Windows 10 en el nuevo PC. Esto se puede hacer de dos formas. La más sencilla es ir a Configuración – Actualización y Seguridad – Activación. Ahí, le damos a Cambiar la clave de producto y podemos introducirla manualmente. Si falla, comprueba que la has introducido correctamente o si te has equivocado en algún pequeño detalle. Vuelve a escribir, ya que es larga.
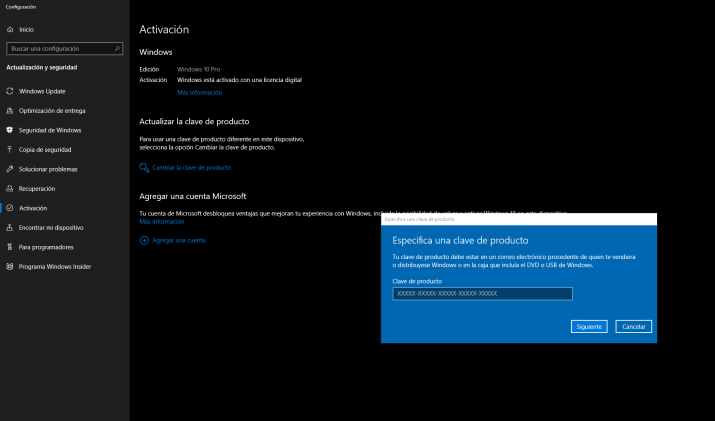
Desde el Símbolo del Sistema
Si por lo que sea este método nos fallara, tenemos dos opciones más: la primera es ir a Símbolo del sistema, abrir como administrador, y escribir el siguiente comando:
slmgr /ipk xxxxx-xxxxx-xxxxx-xxxxx-xxxxx
Donde las equis son los 25 dígitos de nuestra clave de activación. Si pulsamos Enter, nos debe de aparecer que la clave ha sido instalada correctamente. Para verificar si el sistema está activado, escribimos slmgr /dlv y en la parte de abajo encontraremos «Estado de la licencia: con licencia». A partir de aquí, ya tenemos activado nuestro nuevo PC. Recuerda tener una copia limpia de Windows antes de realizar este proceso para mayor efectividad.
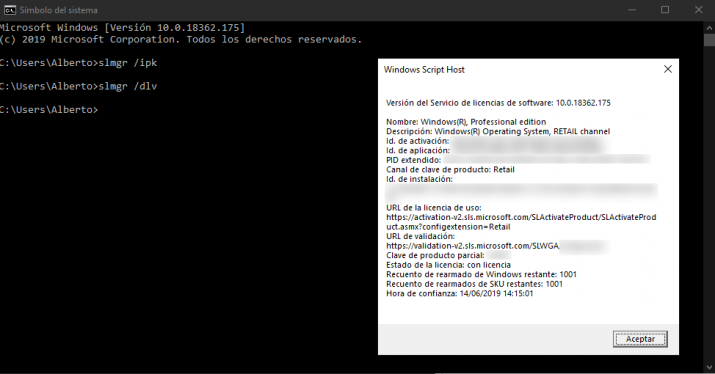
Desde el servicio técnico de Microsoft
Si por cualquier motivo no consiguiéramos activar Windows 10 de esta manera, otra opción que tenemos a nuestro alcance es hacerlo a través del número de teléfono del servicio técnico de Microsoft. Para ello, vamos nuevamente a Símbolo del sistema, ejecutamos como administrador, y escribimos slui 4 para que se nos abra la ventana de activación. Esta ventana es posible que no se nos abra, debido a que para que abra es necesario tener asociada la licencia digital de Windows 10 a nuestra cuenta de Microsoft. Slui 4 está ligado a la asistencia de activación de la cuenta de Microsoft, por lo que tenéis que estar logueados en el nuevo PC.
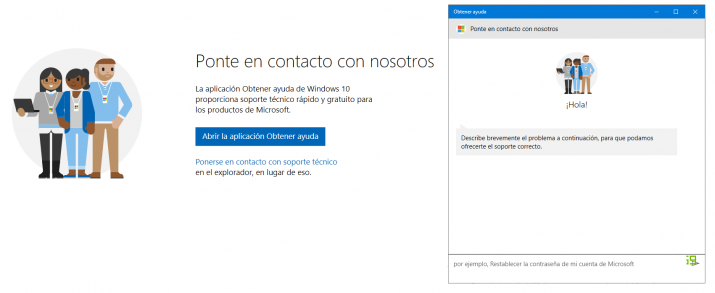
Una vez nos aparezca la ventana, introducimos nuestra región, y llamamos al número gratuito de Microsoft. Ahí tendremos que dar nuestra ID de instalación, y darle a Introducir ID de confirmación, que nos dirá el servicio técnico de la compañía. Una vez la introduzcamos, le damos a Activar Windows en la parte inferior. A partir de ahí ya tendremos activado el sistema operativo, y lo más probable es que nos aparezca en la sección de Configuración algo como «Windows 10 está activado con una licencia digital asociada a tu cuenta de Microsoft«.
En el caso de que no quieras o no puedas iniciar la llamada, o que slui 4 no te funcione de ninguna manera, también puedes realizar este proceso a través del servicio técnico de Microsoft, que nos lleva la aplicación Obtener ayuda incluida en Windows 10. Hacerlo es sencillo y no te llevará mucho tiempo.
Cómo reactivar la licencia si mantienes el ordenador
Si por el contrario no has cambiado de ordenador, sino que has hecho un cambio de hardware, muy posiblemente habrás perdido la licencia, ya que al instalar Windows 10 la licencia digital se asocia a sí misma con el hardware del dispositivo. Para reactivar Windows 10 después de un cambio de hardware deberás asegurarte de que el dispositivo está conectado a Internet y seguir los pasos para una licencia digital o una clave de producto.
Cómo vincular la licencia de Windows 10 a una Cuenta Microsoft
Si quieres tenerlo más fácil a la hora de recuperar tu cuenta o licencia original en una nueva instalación, puedes vincularla a tu cuenta Microsoft, ya que de esta manera te bastará con iniciar sesión en Windows con tu email podrás activar tu sistema operativo. Además, si has perdido la licencia de activación o cambias de hardware te será más fácil dar solución a este problema. Esto puedes hacerlo justo antes de cambiar de equipo, aunque lo recomendable es hacerlo antes para asegurarte de que se activa correctamente por si en algún momento sucede algo.
Para ello, lo primero que tienes es que contar con tu propia cuenta de email de Microsoft, como un email de Outlook o Hotmail, correo de los dominios de Microsoft o cuenta con Office 365, One Drive, Skype y otros servicios de la compañía. Si no cuentas con nada, podrás crear una cuenta de correo en la compañía o vincular una que ya tienes como cuenta de Microsoft. Esta última opción la puedes usar si no quieres crear una nueva, pero recuerda que podrás hacer una gratuitamente y te servirá para este uso. Si ya la tienes, no tienes más que identificarte en esta y después deberás el paso de vincularla a la licencia de Windows 10.
Para ello, tendrás que ir a Inicio y posteriormente a Configuración. Desde allí irás a Actualización y Seguridad para elegir la opción de Activación y después en su parte inferior dar a Agregar una cuenta. Inicia sesión con tu cuenta de la compañía y verás en Activación que «Windows está activado con una licencia digital vinculada a tu cuenta de Microsoft». En tu página de cuentas podrás ver ya tu dispositivo vinculado. Para aprovechar esta nueva posibilidad, deberás ir a Solucionador de Problemas, como te comentaremos después, para volver a activarlo haciendo uso de tu cuenta. Allí te dirá que no se ha podido activar Windows e indicarás que has cambiado el hardware recientemente. Entra en tu cuenta, y si no te has logueado en el ordenador con ella pon contraseña de administrador y busca el dispositivo. Elige cuál es el que usas en la actualidad y da a activar. Sin más preámbulos, te comentamos cómo hacer esta recuperación a fondo.
Hacerlo desde el Solucionador de Problemas
Si tienes una licencia digital deberás ejecutar el Solucionador de problemas de activación. Lo primero que debes hacer es agregar tu cuenta de Microsoft y vincular la licencia digital en el dispositivo. Una vez hayas realizado la vinculación ejecuta el solucionador de problemas de activación para reactivar Windows 10.
Para ejecutar el solucionador de problemas debes realizar los siguientes pasos:
- Inicia sesión como administrador.
- Sigue la ruta: Inicio > Configuración > Actualización y seguridad > Activación > Solucionar problemas. El solucionador nos dirá que Windows no se puede activar en el dispositivo.
- Selecciona “He cambiado recientemente el hardware de este dispositivo” y clica en siguiente.
- A continuación, debes introducir las credenciales de la cuenta de Microsoft conectada y a continuación Inicia sesión.
- En la lista de dispositivos que están vinculados a tu cuenta debes seleccionar la casilla que está junto a “Este es el dispositivo que estoy usando actualmente”
- Selecciona «Activar» para que se ejecuten los cambios.
- Hecho esto, cabe esperar que ya vaya con la licencia de Windows.
Activar licencia vía telefónica
Si la activación de la licencia te da problemas al realizarlo de la forma estándar como última opción podemos utilizar la activación telefónica. De esta manera, podrás hacerlo de una manera guiada y en cuestión de minutos.
Anteriormente en Windows 10 podíamos ejecutar el comando “SLUI 4” para realizar la activación telefónica. Pero desde hace algún tiempo este comando ha dejado de funcionar y para realizar esta operación debemos entrar en un nuevo menú siguiendo la ruta Inicio > Configuración > Actualización y seguridad > Activación.
Una vez dentro clicamos en “Cambiar clave de producto” Se nos mostrará un error de activación. Sobre esa misma ventana aparece el mensaje “Activar por teléfono”. Cuando hayamos seleccionado ese tipo de activación se nos abrirá una nueva ventana donde tenemos que seguir los pasos de selección de país. Ahora pasamos a la siguiente pantalla que nos mostrará un teléfono gratuito y uno de pago y un número identificativo de instalación.
Ahora llamamos al teléfono indicado una locución nos pedirá que introduzcamos el número de instalación usando el teclado numérico de nuestro teléfono. Una vez hecho esto, debemos clicar sobre el botón “Escribir id. De confirmación” y la locución nos indicará los números que tenemos que introducir en cada bloque.
Por último, cuando hayamos introducido esos números clicamos sobre “Activar Windows” y ya podemos disponer de nuestra copia de Windows licenciada.
Cómo tener Windows en dos ordenadores
Te comentamos si puedes utilizar la misma licencia en dos ordenadores, lo que te evitaría tener que quitarlo del anterior para poder aprovechar en ambos, por qué es así o qué es lo que tienes que hacer si quieres que tus dos equipos cuenten con el sistema operativo de Microsoft, aunque te adelantamos que seguramente la respuesta no es lo que esperabas.
¿Puedo usar la misma licencia en 2 ordenadores?
Las licencias OEM de Windows han sido creadas para un hardware, como hemos dicho, por lo que vienen vinculadas a la placa base. Por eso, si has cambiado de hardware habrás perdido la licencia, como hemos dicho. La licencia deja de ser válida al cambiar la placa, y solo se puede recuperar por el SAT si solo hemos tenido que cambiar la CPU. Por tanto, con esta licencia activada en un ordenador, no se podrá activar en otro. Se podría aprovechar en una placa base idéntica, lo que quiere decir que lo tendría que ser incluso en la revisión. No es tan sencillo.
Las licencias retail tienen un mayor margen, ya que no se vinculan a hardware y pueden ser transferidas, de manera que es mucho más fácil activarlas en otros ordenadores. Pero, y ahí es donde queremos llegar, no se puede tener la misma licencia en dos ordenadores diferentes a la vez. Esto quiere decir que si la activas en otro ordenador transfiriéndola, como te hemos dicho en los anteriores pasos, no puede estar en el anterior.
¿Qué puede suceder si lo hago? En caso contrario, si decides mantenerla en los dos, puede durar algún tiempo sin que dé problemas o acabará desactivándose el primer ordenador. Otra cosa que puede pasar aún peor es que se bloquee por ser considerado uso fraudulento, por lo que no irá en ninguno. Esto podría suceder incluso aunque utilices ordenadores iguales, ya que se puede detectar que no son el mismo.
No se puede, por tanto, usar una licencia Windows en dos ordenadores. Por eso, si vas a cambiar de ordenador recuerda desactivar la licencia en el anterior. O, en caso contrario, puedes adquirir una nueva licencia, aunque ya te hemos comentado cómo cambiar de un ordenador a otro por lo que si solo vas a utilizar el nuevo no necesitarás hacer una nueva compra.
Tenerlo en dos ordenadores distintos
Si quieres tener Windows en dos ordenadores distintos, tendrás que comprar una nueva licencia en caso de no tenerla, ya que solo puedes tener una en cada ordenador. Por tanto, si vas a comprar un nuevo ordenador y decides mantener Windows en el anterior no te quedará más remedio que recurrir a esta opción.
En este caso, debes comprar licencias oficiales en sitios de confianza, como el propio Microsoft o tiendas reconocidas si lo que quieres es ahorrar en tu compra y encuentras una buena oferta. No adquieras copias OEM baratas ya que suelen ser falsas, así como licencias tan baratas que pueden ser un engaño o dar fallos en el futuro. En caso de dudas, pregunta las condiciones antes de la compra y no lo hagas si no confías.
En el caso de las licencias de Office también son para un mismo ordenador, por si quieres instalar también la suite ofimática, a menos que se trate de un plan Office 365 que lo permita, con el Familiar o de empresa, ya que pagas por esto. Solo tienes que conocer sus limitaciones. En Windows no es así. Por eso, compara precios y encuentra la solución a tu medida.
Transferir una licencia de Windows 10
Para poder realizar la transferencia de la licencia de Windows 10 de un ordenador a otro, primero tenemos que desactivar la licencia en el PC de origen. Posteriormente podremos reactivarla en el nuevo PC usando la misma clave. Tras esto, tendrás que pulsar con el botón derecho del ratón sobre el botón de inicio y meterte en una sesión del símbolo del sistema en modo administrador.
Tendrás que seguir después escribiendo el comando «slmgr.vbs /upk» para desactivar la licencia. Ejecuta este comando sólo si vas a transferir la licencia realmente porque el sistema se quedará sin licencia. Una vez en el ordenador nuevo, puedes usar la clave de producto de varias maneras.
Esto es, durante la instalación de Windows 10 te pedirá si tienes la clave de producto. También una vez instalado, puedes hacerlo de la misma manera desde la herramienta general de Configuración, después en Actualización y seguridad, clickando en Activación y, al final, en Cambiar la clave del producto. Además, también una vez instalado y si usas la consola de Windows, también puedes activar la licencia desde ahí con un solo comando y la clave de producto: «slmgr.vbs /ipk xxxxx- xxxxx- xxxxx- xxxxx- xxxxx». Como ves, también se puede realizar de esta manera la transferencia.




